SD Card Not Showing Up: Troubleshooting and Solutions
SD Card Not Showing Up: Troubleshooting and Solutions
An SD card not showing up can be a frustrating issue, especially when you need to access important files or expand your device’s storage. Whether you’re using an SD card for a camera, phone, or computer, it’s essential to address the problem promptly. This comprehensive guide explores various reasons why your SD card might not be recognized and provides practical solutions to help you get it working again.
Understanding the Problem
Before diving into troubleshooting, it’s important to understand why an SD card might not show up. Several factors can contribute to this issue, including hardware failures, software glitches, and user errors.
Common Causes:
- Physical Damage: The SD card or card reader may be damaged.
- Corrupted File System: The card’s file system might be corrupted.
- Driver Issues: Outdated or corrupt drivers can prevent the card from being recognized.
- Incorrectly Inserted Card: The card may not be properly seated in the slot.
- Hardware Compatibility: The card reader or device may not support the card’s format or capacity.
Troubleshooting Steps
Follow these steps to diagnose and resolve the issue of your SD card not showing up:
1. Check Physical Connections
Ensure Proper Insertion:
- Remove the SD card and carefully reinsert it into the slot.
- Make sure it is inserted in the correct orientation and seated properly.
Inspect for Damage:
- Examine the SD card and card reader for any visible signs of damage or dirt.
- Clean the card and reader contacts gently with a soft, dry cloth.
2. Try a Different Device
Test the Card in Another Device:
- Insert the SD card into a different device, such as another camera or computer, to determine if the issue is with the card or the original device.
Use a Different Card Reader:
- If you’re using an external card reader, try a different one to rule out reader issues.
3. Check Disk Management (Windows)
Access Disk Management:
- Right-click on the Start menu and select “Disk Management.”
- Look for your SD card in the list of drives.
Assign a Drive Letter:
- If the SD card appears but has no drive letter, right-click on it and select “Change Drive Letter and Paths.”
- Assign a new drive letter and click “OK.”
Format the SD Card:
- If the card is recognized but inaccessible, right-click on it and choose “Format.”
- Select the desired file system (e.g., FAT32, NTFS) and complete the formatting process. Note: Formatting will erase all data on the card.
4. Check Disk Utility (Mac)
Open Disk Utility:
- Go to Applications > Utilities > Disk Utility.
Look for the SD Card:
- Select the SD card from the list of drives on the left.
Repair Disk:
- Click on “First Aid” to check and repair any disk errors.
Erase the SD Card:
- If repairing doesn’t work, you may need to erase the card. Select “Erase,” choose a format, and click “Erase.” Be aware that this will delete all data on the card.
5. Update or Reinstall Drivers (Windows)
Check Device Manager:
- Right-click on the Start menu and select “Device Manager.”
Update Driver:
- Expand the “Disk drives” section, right-click on the SD card reader, and select “Update driver.”
Reinstall Driver:
- If updating doesn’t work, right-click on the device and choose “Uninstall device.” Restart your computer, and Windows should automatically reinstall the driver.
6. Check for File System Corruption
Use CHKDSK Utility (Windows):
- Open Command Prompt as an administrator.
- Type
chkdsk X: /f(replaceXwith the drive letter of your SD card) and press Enter. - Allow the utility to check and fix any file system errors.
Use fsck Utility (Mac):
- Open Terminal.
- Type
sudo fsck_msdos -fy /dev/diskX(replacediskXwith the correct disk identifier for your SD card) and press Enter. - Follow the on-screen instructions to repair the file system.
7. Check for Hardware Issues
Test with Another Card:
- If possible, try using a different SDc in the same device to determine if the issue is with the card or the reader.
Inspect the Card Slot:
- Examine the card slot for any obstructions or damage that might prevent the card from being read properly.
8. Consider Data Recovery
Use Data Recovery Software:
- If your SD card contains important data but is not recognized, consider using data recovery software like Recuva, EaseUS Data Recovery Wizard, or Disk Drill to attempt data recovery.
Consult a Professional:
- If data recovery software cannot retrieve your files, consult a professional data recovery service for assistance.
Preventive Measures
To avoid future issues with your SD c, consider these preventive measures:
Regular Backups:
- Regularly back up important files to another storage medium to prevent data loss.
Safe Ejection:
- Always safely eject the SD c from your device before removing it to avoid file system corruption.
Use High-Quality Cards:
- Invest in high-quality SD cards from reputable manufacturers to reduce the risk of hardware failures.
Keep Your Devices Updated:
- Ensure that your device’s operating system and drivers are up to date to avoid compatibility issues.
Conclusion
An SD c not showing up can be a complex issue, but with the right troubleshooting steps, you can often resolve the problem and regain access to your files. Start with the basic checks, such as physical connections and testing the card in another device, and progress to more advanced troubleshooting like driver updates and file system repairs. If all else fails, consider professional data recovery services to retrieve important files. By following these guidelines, you can better understand and address SD c issues, ensuring smoother and more reliable use of your storage media.
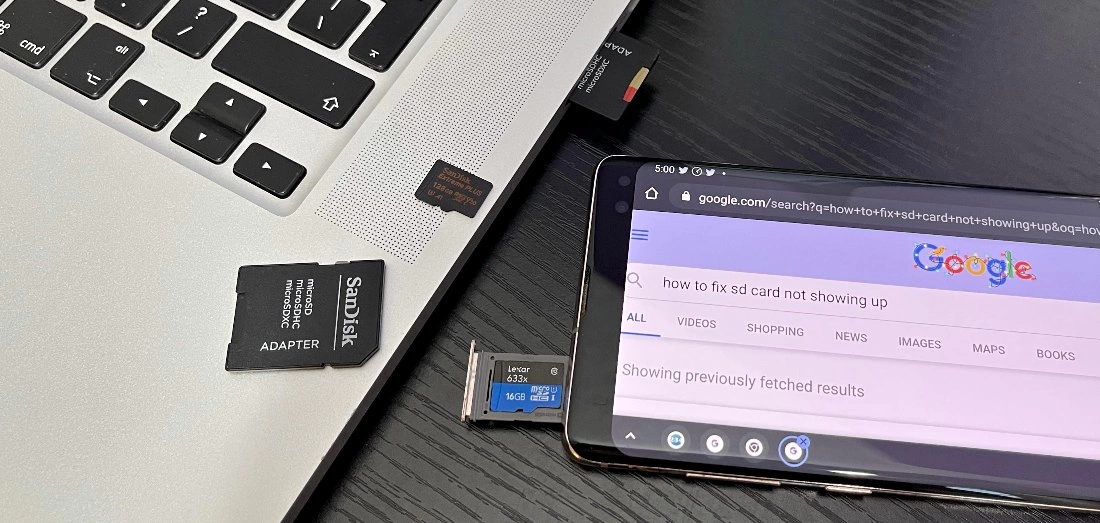
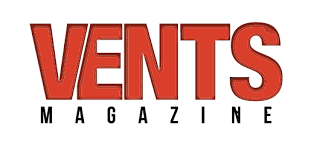



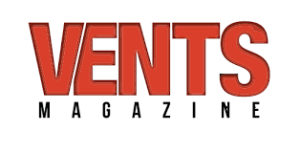




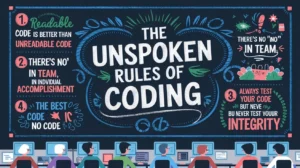



Post Comment